Requesting Notetaking Tech Tools
Technology has made huge strides in notetaking technology. Ask your Disabilities Specialist about this service if you think it may benefit you. If you are approved for this service, reach out to our Adaptive Technology Specialist to get access to our notetaking tech tools.
Genio Audio Notetaker
Genio (formerly Glean) is a web-based application that allows students to capture audio from lectures and upload slides, diagrams, and text notes. It can help you to organize notes, as you can group lectures by class or subject and label them. Genio can be accessed online, downloaded to your computer desktop, or via a mobile app.
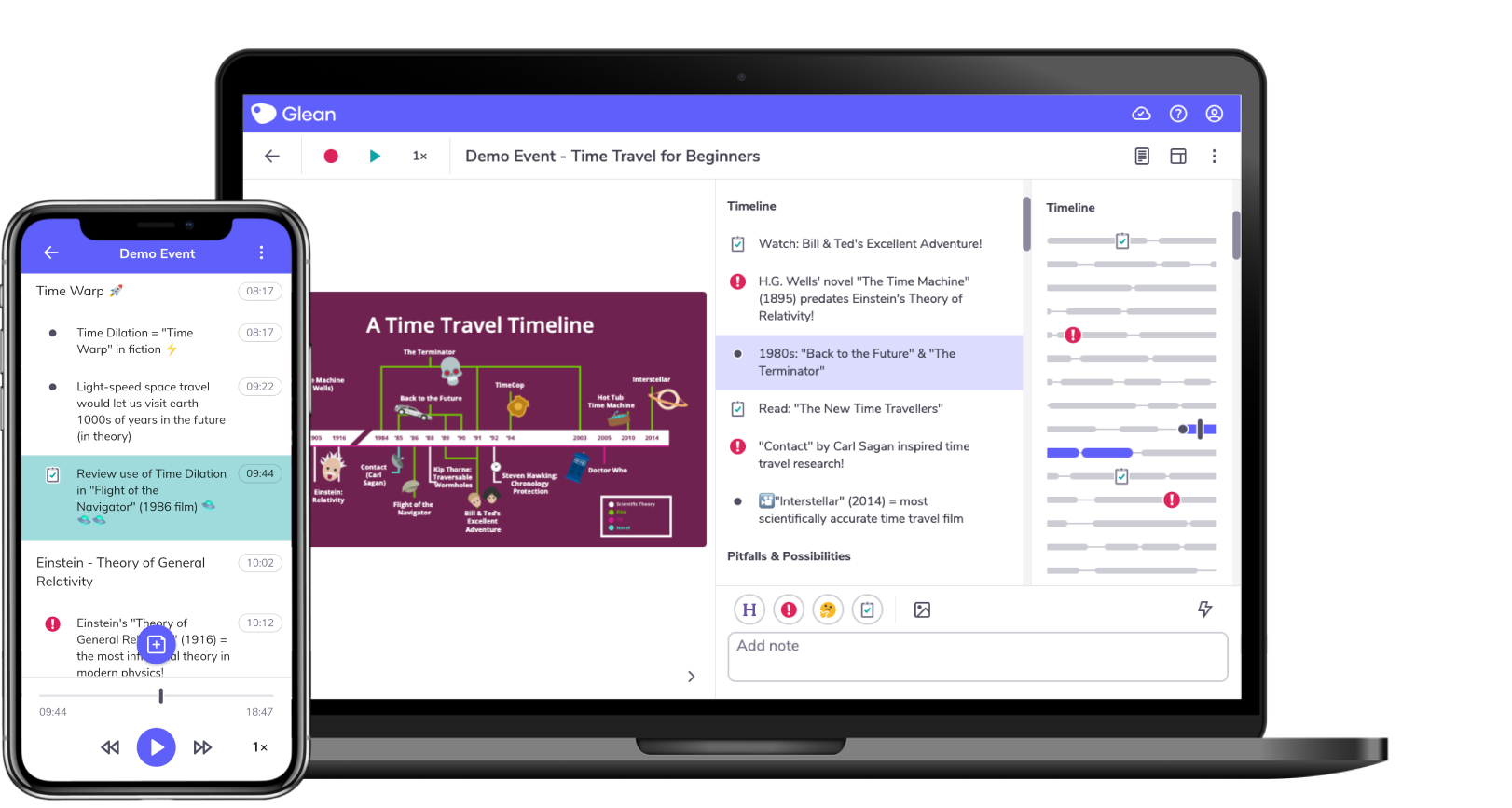
Jamworks AI Notetaker
Jamworks is an audio-recording digital notetaking support app that uses AI to generate notes, summaries, and audio highlights. It is able to transcribe content in STEM areas of study.
Livescribe Echo 2 Smartpen
The Livescribe Echo 2 matches live recorded audio to handwritten notes taken on specialized paper. It also converts handwritten notes and audio to a digital format for access through the Livescribe+ application, allowing students to record lecture notes for later review.

Otter.ai Voice Meeting Notes & Real-Time Transcription
Otter.ai is a web-based application that offers audio recording with automatic transcription for in-person or virtual lectures or meetings. Users can highlight, comment, and insert images within class notes. Otter can record audio from your phone or computer. Upload pre-recorded audio or video files to Otter to create a transcription of that file.
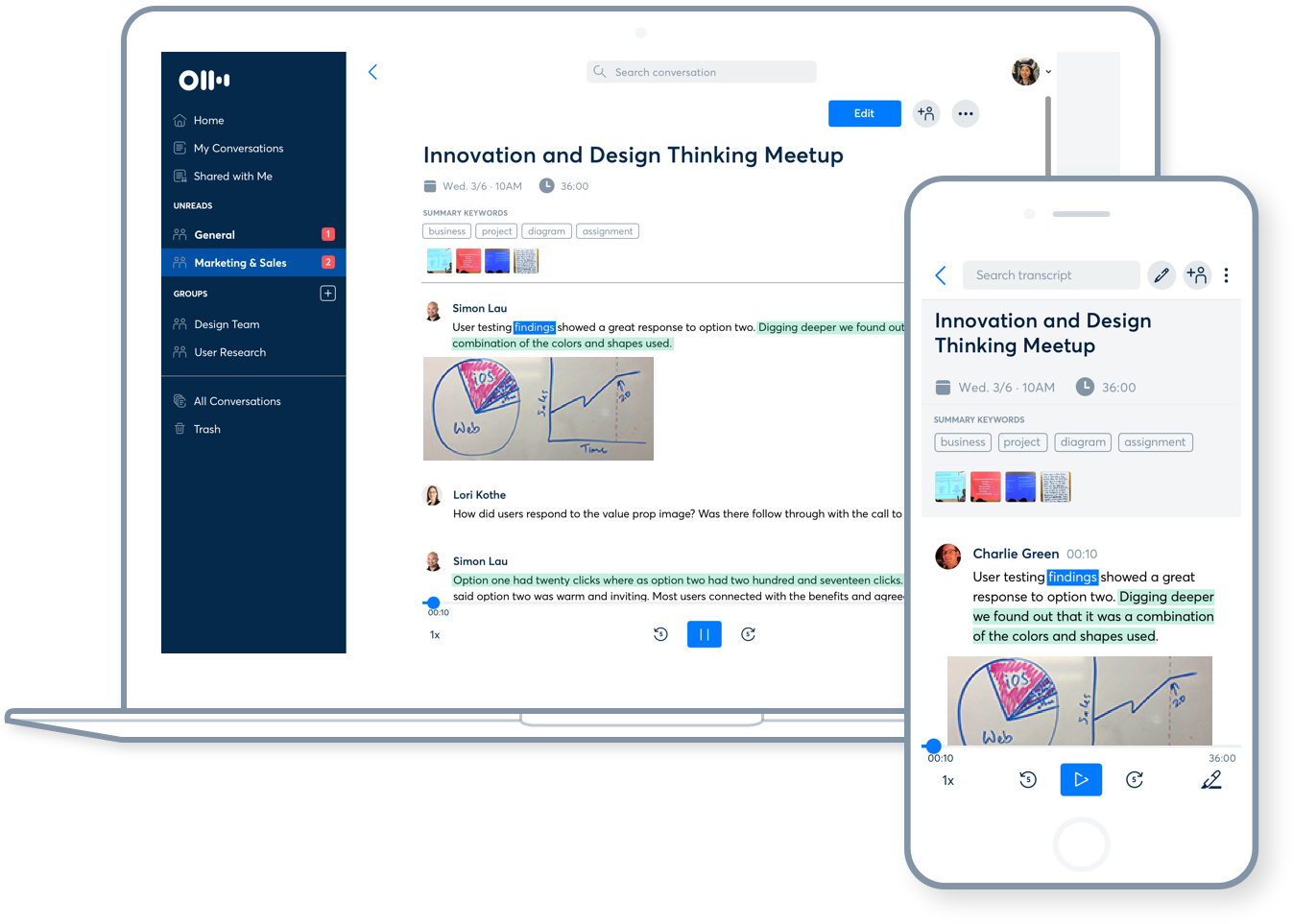
Requesting a Peer Notetaker
This guide is designed to show you the basic steps in requesting Peer Notetaking assistance in your classes via a fellow student. It does not replace the Notetaking contract in the DSP Services Portal under the "Services" tab. Don't hesitate to contact your Disabilities Specialist or call 805.893.2668 if you have any questions.
Step 1: Submit Schedule
- After logging into the DSP system, select "Services” at the top of the screen.
- Then, select "Submit Schedule" tab at the top of the screen.
- Click in each box next to the classes you want Notetakers (A check √ will appear next to each class).
- Click on the "submit" button at the bottom of the screen (a red message will appear at the top confirming that your request was successfully submitted).
Please note that only classes you are enrolled in will appear. If you just changed your classes, it will take 24 hours to be reflected in the DSP System.
Step 2: Notetaking Requests
- After submitting your schedule, select the "Notetaking Requests" tab at the top of the screen.
- Check to see status of your Notetaker (Filled versus Not Filled).
- If the status is Filled, click on "View Request" to get information on who your Notetaker is, evaluate your Notetaker, and obtain notes if they are uploaded by your Notetaker. Notes may be downloaded by clicking on the hyperlinked date in the right-hand column of each set of notes.
- If the status is Not Filled, DSP will send confidential emails (indicated by: "first letter sent ___date" or "second letter sent ____ date" on the "Notetaking Requests" screen) to your instructors asking them to make announcements (verbal or via email) to your class. This process may take several weeks. You can expedite the process by recruiting a classmate (who must be enrolled in the class) or the Teaching Assistant to be your Notetaker.
- Check the online system at least once per week to be sure you are receiving notes and that your notes are complete.
Concerns with Your Notes
- If there are any problems, first contact your Notetaker.
- If you do not receive a response right away, alert DSP by contacting the Notetaking Coordinator or completing a Notetaker evaluation (click on "Notetaker Evaluation" in the DSP Services Portal).
If Notes Are No Longer Needed
- Log into the DSP Services Portal.
- Click on "Submit Schedule" tab at the top of the screen.
- "Uncheck" the class you originally requested notes for.
- Click on "Submit”
Requesting a Peer Notetaker Tutorial Video
This video will guide you through the process of requesting a peer notetaker.